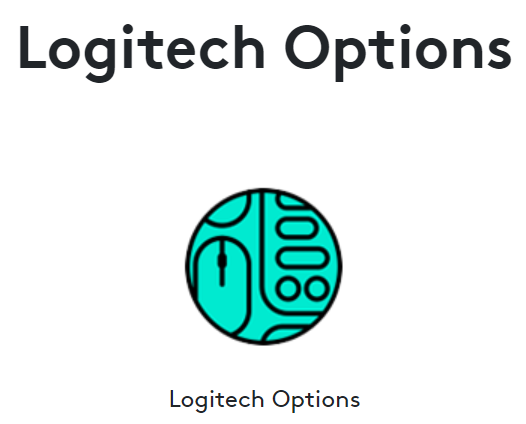
로지텍 키보드와 마우스 많이 사용하시죠?
로지텍 마우스 키보드의 기능을 풍성하게 만들어주는 로지텍 옵션 (Logitech Options) 프로그램 사용 방법을 알아보겠습니다.
우선 Logitech의 키보드와 및 마우스 준비 필수입니다.
저는 K380 (멀티 블루투스 키보드) 및 MX Vertical 손목 보호 마우스 (터널 증후군 방지 마우스) 입니다.
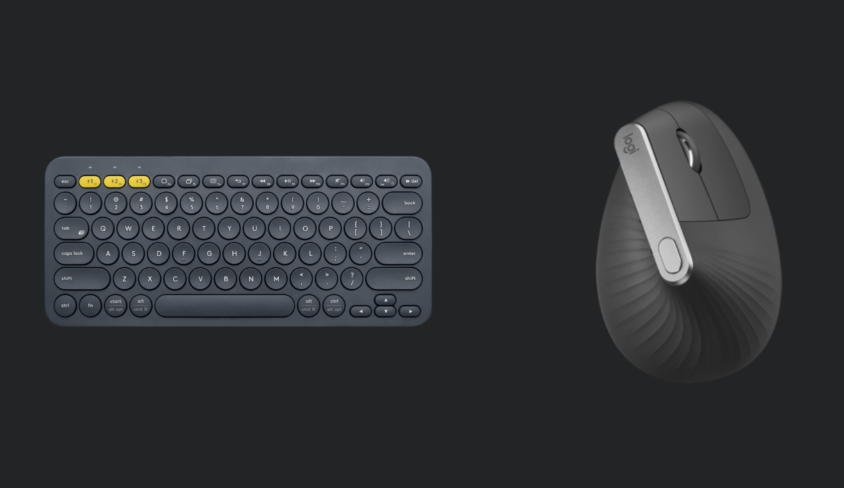
로지텍 옵션 (Logitech Options) 기능
1. 버튼 및 키 커스터마이징
2. 제스처 버튼
3. 응용 프로그램 설정 : 특정 프로그램 기능을 버튼에 적용 기능
4. 알림 및 상태 : 장치의 상태를 파악할 수 있는 기기별 알림 제공
5. Logitech Doulink : 키보드를 활용하여 마우스의 기능을 보다 다양하게 활용
6. Logitech Flow (별도 포스팅)
7. 장치 설정 백업
로지텍 옵션(Logitech Options) 프로그램 다운로드 방법
- Windows 10 용
download01.logi.com/web/ftp/pub/techsupport/options/Options_8.20.329.exe
- 타 운영 체제 사용자 (윈도우 7/8 등, Mac OS) 가능합니다.
https://support.logi.com/hc/ko/articles/360025297893
로지텍 옵션(Logitech Options) 프로그램 시작
로지텍 옵션 프로그램 설치 후 Logitech 의 ID를 만들어야 합니다.
굳이 아이디 생성 필요 없지만 장치설정을 저장할 수 있어 ID 생성을 추천드립니다.
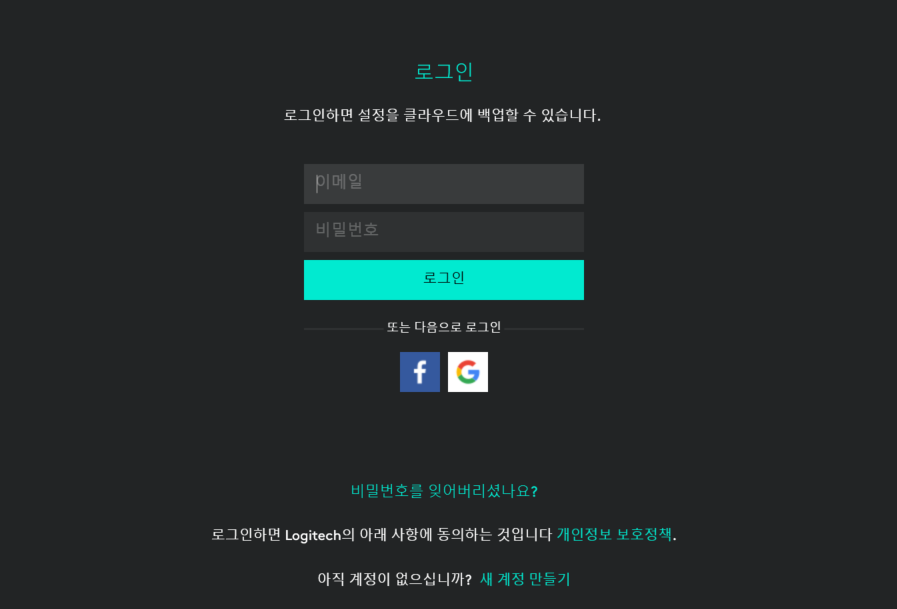
버튼 및 제스처 커스터 마이징 & 제스처
커스터마이징 하려는 키보드와 마우스를 클릭하면 각 장치의 버튼 기능을 수정 가능합니다.
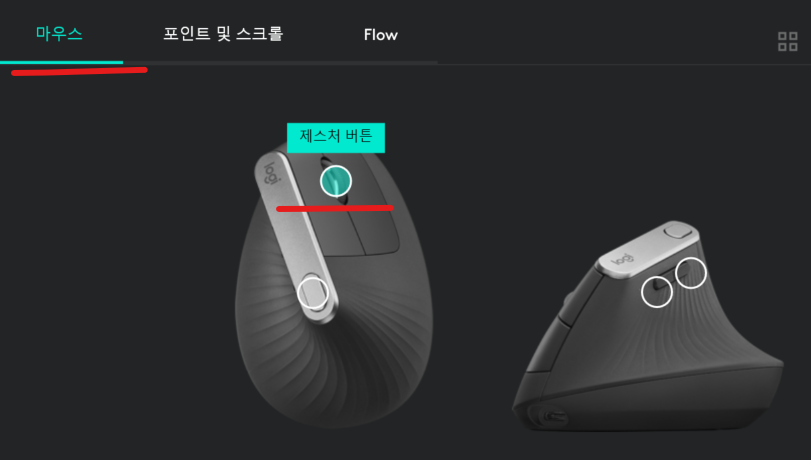
커스터 마이징하고 싶은 버튼을 글릭
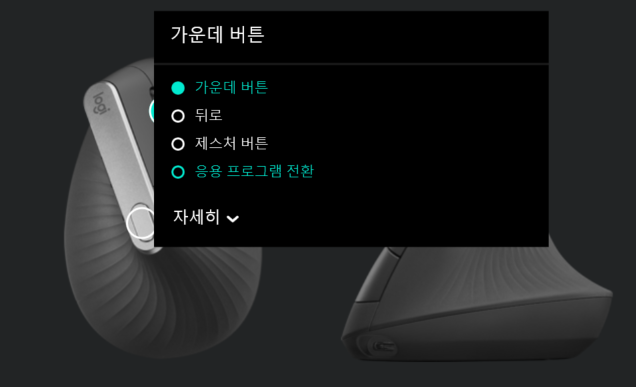
커스터 마이징 하고 싶은 기능을 찾아 설정하면 됩니다.
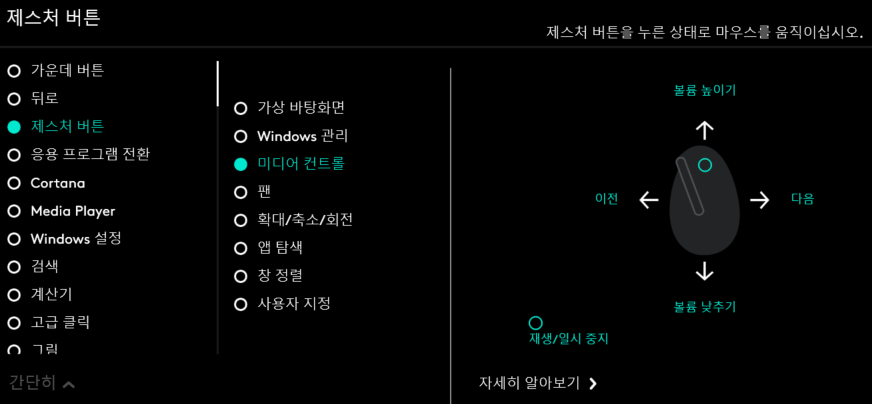
제스처 기능을 버튼에 넣고 싶다면 "제스처 버튼" 선택 후 원하는 제스처를 찾아 설정
(설정된 버튼을 누른 상태로 마우스를 움직이면 설정 제스처의 명령 실행 가능)
아래 그림 붉은 색을(모든 응용 프로그램) 클릭하면 특정 프로그램에서만 설정 사항이 적용 가능
(예를 들면 엑셀, 파워포인트, One note 등에만 사용하도록 설정)
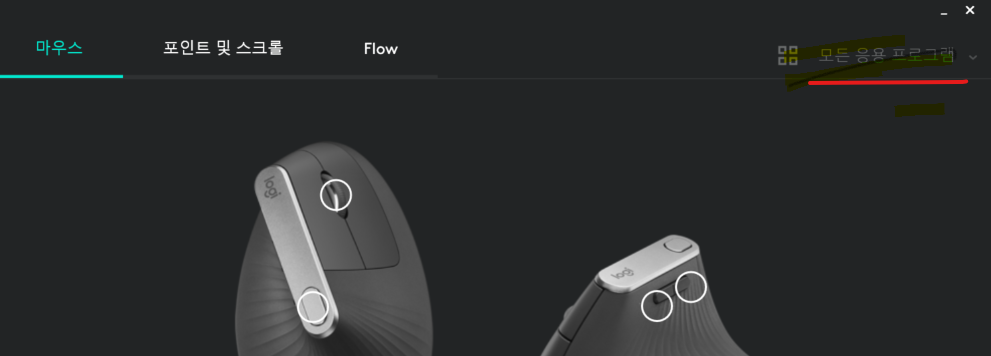
Logitech Duolink
제가 소요하고 있는 K380은 듀오링크를 지원하지 않아서 보여드릴 순 없지만,
위에 설명한 것과 비슷하게 버튼 및 키 커스터마이징 하시면 됩니다.
알림 표시 및 장치 상태 표시
키보드 버튼을 누를 때 마다 하기와 같은 상태가 바탕화면에 표시됩니다.
(Caps Lock, 배터리 상태 등을 화면에 표시 가능)

로지텍 플로우 Logitech Flow
2개 이상의 컴퓨터와 랩탑을 한개의 마우스 키보드로 사용가능하 수있는 로지텍 플로우(Logitec Flow)는 별도로 포스팅 하도록 하겠습니다.